Install Debian 9.5 (Stretch) di VirtualBox
Install Debian 9.5 (Stretch) di VirtualBox
A. PENDAHULUAN
1. Pengertian
A. PENDAHULUAN
1. Pengertian
Debian adalah sistem operasi komputer yang tersusun dari paket-paket perangkat lunak yang dirilis sebagai perangkat lunak bebas dan terbuka dengan lisensi mayoritas GNU General Public License dan lisensi perangkat lunak bebas lainnya.
Oracle VM VirtualBox adalah perangkat lunak virtualisasi, yang dapat digunakan untuk mengeksekusi sistem operasi "tambahan" di dalam sistem operasi "utama". Sebagai contoh, jika seseorang mempunyai sistem operasi MS Windows yang terpasang di komputernya, maka seseorang tersebut dapat pula menjalankan sistem operasi lain yang diinginkan di dalam sistem operasi MS Windows.
2. Latar Belakang
Debian 9 Stretch merupakan versi Debian pertama yang membenamkan RDBMS (Relational Database Management System) MariaDB sebagai pengganti MySQL. MariaDB yang dibundel adalah versi 10.1. MariaDB merupakan hasil fork MySQL setelah RDBMS populer ini diakuisisi oleh Oracle Corporation. MariaDB dikelola sepenuhnya oleh komunitas.
3. Tujuan
Dapat menginstall Debian 9.5 di VirtualBox dan memastikan Mudah digunakan untuk kedepanya
B. ALAT DAN BAHAN
Hardware
Laptop
Software
Koneksi Internet
ISO Debian 9.5(Stretch)
VirtualBox
C. JANGKA WAKTU PELAKSANAAN
20 Menit.
D. LANGKAH KERJA
1. Persiapan Sebelum Menginstall
2. Pertama buka Open Network and Sharing Center
3. Buka Change Adapter Setting
4. Pilih Adaptor yang sedang kita gunakan untuk mendapat koneksi internet
5. Buka Properties
6. Buka tab Sharing lalu centang allow network users to connect through this computer’s internet connection kemudian pada home networking connection pilih adapter yang tersambung pada VirtualBox Di laptop saya adalah Ethernet 5.
7. Kemudian ada peringatan kalau settingan pada adaptor yang kita pilih yaitu adaptor virtualbox akan mengganti ip nya secara otomatis ke 192.168.137.1 kita pilih yes saja
8. Kita cek disini terlihat kalau adaptor yang kita gunakan telah ter share
9. Kemudian kita masuk ke adaptor yang di gunakan virtual box
10. Untuk setting IP dari Adaptor Hanya-host kita klik dua kali pada Internet Protocol Version 4(TCP/IPv4)
11. Tulis Ipnya disini ip nya akan berfungsi sebagai gateway pada Virtual Machine yang kita install jadi isikan 1 untuk ipnya
12. Setting Awal VirtualBox
13. Pertama untuk membuat virtual machine klik baru untuk membuatnya
14. Kemudian Kita tentukan nama VM nya, kita tentukan juga OS yang akan kita install,dan jumlah memory ram VM kasih sebanyak mungkin tetapi pastikan bahwa indikator tidak di merah kemudian klik buat
15. Kemudian kita buat Hardisk Virtualnya kita gunakan Space yang cukup besar saja
16. Disini terlihat VM nya telah bertambah lalu kita klik pengaturan untuk mengaturnya
17. Pertama Kita pilih Jaringan atur pada mode adaptor hanya-host dan untuk mode prosmiscuous ijinkan semua
18. Kemudian kita pilih drive optical
19. Kemudian telah terpilih ISO yang kita gunakan untuk menginstal
20. Kemudian Kita Mulai Virtual Machine nya
21. Mulai Menginstall Debian 9.5(Stretch)
22. Pilih install biasa saja agar lebih ringan
23. Untuk bahasa kita pilih Bahasa pilih saja English agar mudah mensetting
24. Untuk Negara, teritory area kita pilih other > asia > indonesia sesuai dengan negara kita
25. Kemudian untuk configure locales pilih saja United States karena ini saya sarankan lebih mudah di setting apabila sudah terinstall
26. Keyboard biarkan seperti biasanya
27. Kemudian tunggu beberapa saat
28. Kemudian menunggu konfigurasi IP secara DHCP
29. Lalu ini akan failed karena settingan kita adalah static atau adaptor hanya-host maka kita harus mensetting Ipnya sendiri
30. Pilih configure network manualy
31. Kita atur ip address network sesuai dengan yang kita setting tadi
32. Lalu kita atur gatewaynya ingat yang kita setting di adaptor tadi adalah gateway nya
33. Name server biarkan ke settingan otomatis
34. Isikan Hostname
35. Lalu domain name nya
36. Setelah itu Password untuk root
37. Tulis ulang passwordnya
38. Isikan nama lengkap user
39. Lalu nama user untuk akunya
40. Tulis password untuk usernya
41. Tulis ulang passwordnya
42. Tentukan Zona waktunya
43. Tunggu beberapa saat
44. Kemudian mempartisi untuk partisi kitapilih Guided – use entire disk and set up LVM kita pilih LVM agar nanti ke depanya leluasa untuk mengatur space nya
45. Pilih Harddisk mana yang akan di partisi
46. Kita Yang direkomndasikan untuk new user
47. Pilih yes
48. Tunggu Sebentar
49. Kita lihat partisi sudah terbagi kemudian finish
50. Pilih yes
51. Tunggu beberapa saat lagi
52. Sekarang kita tunggu proses instalasi
53. Untuk scanning DVD pilih NO
55. Tunggu beberapa saat
56. Tunggu lagi
57. Participace survey pilih saja yes
58. Tunggu lagi yang ini cukup lama
59. Pilih software yang akan di install Hilangkan tanda bintang dengan menekan spasi pada keyboard Kecuali tanda bintang pada standard system utilities setelah itu tekan continue tambahkan juga ssh server
60. Tunggu lagi ini yang paling lama
61. Kemudia install GRUB Boot Loader
62. Tentukan dimana ini akan di install
63. Tunggu beberapa saat lagi untuk proses instalasi
64. Kemudian instalasi selesai klik continue
65. Tunggu Proses Finishing Instalation
67. Instalasi selesai coba login ke user lalu ke root
yustifar@yusti: ̃$ su
E. TEMUAN MASALAH
N/A
F. KESIMPULAN
Sekarang Debian Server Sudah terinstall tetapi belum sepenuhnya siap di gunakan karena ada hal-hal penting yang harus dilakukan setelah instalasi
G. REFERENSI
Id.wikipedia.org
Kabarlinux.id

















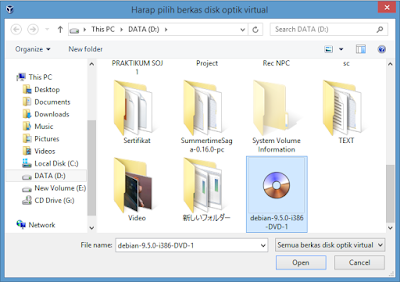























































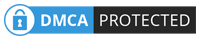
No comments